Use Shift-Command-5
If you're using macOS Mojave or later, press Shift-Command (⌘)-5 on your keyboard to see onscreen controls for recording the entire screen, recording a selected portion of the screen, or capturing a still image of your screen. You can also record the screen with QuickTime Player instead.
- Share instantly. If you’re looking for the quickest and easiest possible way.
- OBS (Open Broadcaster Software) is free and open source software for video recording and live streaming. Stream to Twitch, YouTube and many other providers or record your own videos with high quality H264 / AAC encoding.
The #1 video, audio, game, webcam, screen and voice recording software for PC and Mac is intuitive and user-friendly. EaseUS RecExperts. EaseUS RecExperts is a versatile video recorder for both beginners.
Record the entire screen
- Click in the onscreen controls. Your pointer changes to a camera .
- Click any screen to start recording that screen, or click Record in the onscreen controls.
- To stop recording, click in the menu bar. Or press Command-Control-Esc (Escape).
- Use the thumbnail to trim, share, save, or take other actions.
Record a selected portion of the screen
- Click in the onscreen controls.
- Drag to select an area of the screen to record. To move the entire selection, drag from within the selection.
- To start recording, click Record in the onscreen controls.
- To stop recording, click in the menu bar. Or press Command-Control-Esc (Escape).
- Use the thumbnail to trim, share, save, or take other actions.
Trim, share, and save

After you stop recording, a thumbnail of the video appears briefly in the lower-right corner of your screen.
- Take no action or swipe the thumbnail to the right and the recording is automatically saved.
- Click the thumbnail to open the recording. You can then click to trim the recording, or click to share it.
- Drag the thumbnail to move the recording to another location, such as to a document, an email, a Finder window, or the Trash.
- Control-click the thumbnail for more options. For example, you can change the save location, open the recording in an app, or delete the recording without saving it.
Change the settings
Click Options in the onscreen controls to change these settings:
- Save to: Choose where your recordings are automatically saved, such as Desktop, Documents, or Clipboard.
- Timer: Choose when to begin recording: immediately, 5 seconds, or 10 seconds after you click to record.
- Microphone: To record your voice or other audio along with your recording, choose a microphone.
- Show Floating Thumbnail: Choose whether to show the thumbnail.
- Remember Last Selection: Choose whether to default to the selections you made the last time you used this tool.
- Show Mouse Clicks: Choose whether to show a black circle around your pointer when you click in the recording.
Use QuickTime Player
- Open QuickTime Player from your Applications folder, then choose File > New Screen Recording from the menu bar. You will then see either the onscreen controls described above or the Screen Recording window described in the following steps.
- Before starting your recording, you can click the arrow next to to change the recording settings:
- To record your voice or other audio with the screen recording, choose a microphone. To monitor that audio during recording, adjust the volume slider (if you get audio feedback, lower the volume or use headphones with a microphone).
- To show a black circle around your pointer when you click, choose Show Mouse Clicks in Recording.
- To record your voice or other audio with the screen recording, choose a microphone. To monitor that audio during recording, adjust the volume slider (if you get audio feedback, lower the volume or use headphones with a microphone).
- To start recording, click and then take one of these actions:
- Click anywhere on the screen to begin recording the entire screen.
- Or drag to select an area to record, then click Start Recording within that area.
- To stop recording, click in the menu bar, or press Command-Control-Esc (Escape).
- After you stop recording, QuickTime Player automatically opens the recording. You can now play, edit, or share the recording.
Learn more
- When saving your recording automatically, your Mac uses the name ”Screen Recording date at time.mov”.
- To cancel making a recording, press the Esc key before clicking to record.
- You can open screen recordings with QuickTime Player, iMovie, and other apps that can edit or view videos.
- Some apps, such as DVD Player, might not let you record their windows.
- Learn how to record the screen on your iPhone, iPad, or iPod touch.
by Brian Fisher • Jan 03,2020 • Proven solutions
Do you share an immense love for the videos, possibly an online show, webinar or any session streaming on online? But to fetch these, you see no scope of downloading them directly on your device? No wonder, the MP4 screen recorder is up to your rescue! By making use of these, you could swiftly capture down your favorite video, record audio. Even, captivate webcam sessions or video calls on a stretch. Hence, an MP4 video recorder can suffice your needs.
If you have no clue on which software could get you covered, then you needn't worry. This article will introduce 10 useful MP4 recorders for your Mac and Windows PC for 2019! Unveil them right below.
1. UniConverter
Undoubtedly the best software for the Mac and Windows users is UniConverter. Badged with an impeccable performance, it has the knack of a great MP4 recorder. Despite being a spectacular converter, it fantastically supports recording screen video or even audio. The iMedia converter stretches compatibility with the popular websites and file formats too. Moreover, you can transfer your item to your mobile phone respectively.
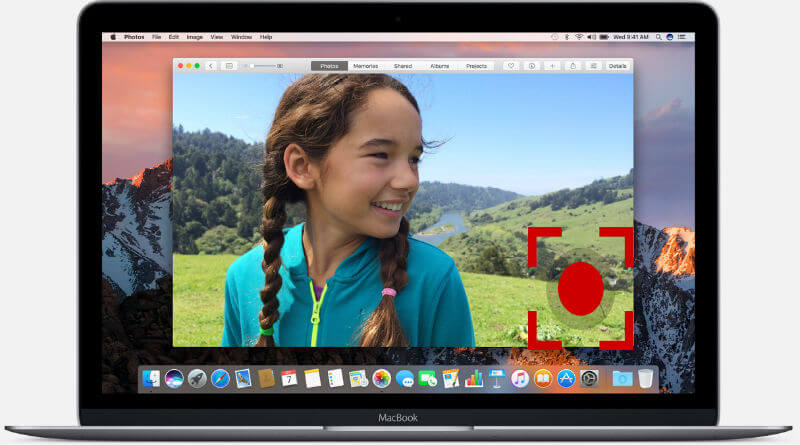
Get the Best MP4 Recorder for Mac and Windows:
- Use it to easily record screen into MP4 format (other video formats supported)
- It has an in-built editor that allows processing of trimming, cropping, rotating video. You can even add metadata, subtitles, watermarks and special effects on your media files.
- One can easily record MP4 and merge the audio from screen and download YouTube playlists on your device.
- Compared, it provides 90 times faster conversion of video comparison for its counterparts.
- Provides conversion and download from 1000 plus live video streaming channels such as Facebook, YouTube, Vimeo etc. Also, stream live video by the URL link.
- Gives in free templates for burning DVD or Blu-ray from your PC.
- Compatible with macOS 10.7 Lion to 10.15 Catalina; and Windows 10 and the eariler versions.
How to Record Screen to MP4 with iSkysoft MP4 Recorder
Step 1. Start iSkysoft on Mac or Windows
First of all, download iSkysoft iMedia Converter on your Windows/Mac. Thoroughly run the program and after the main page loads, hit the ‘Download’ tab straight away. Next click the 'Record' option.
Step 2. Record computer screen
Cover the entire region of video by clicking on ‘Full Screen’ mode. Use ‘Stop’ for pausing the video and ‘ESC’ key to exit. Also, make modifications, by dragging out borders of the frame or shift the cursor to make adjustments on the target screen.
Step 3. Record in MP4
Screen Recording On Mac
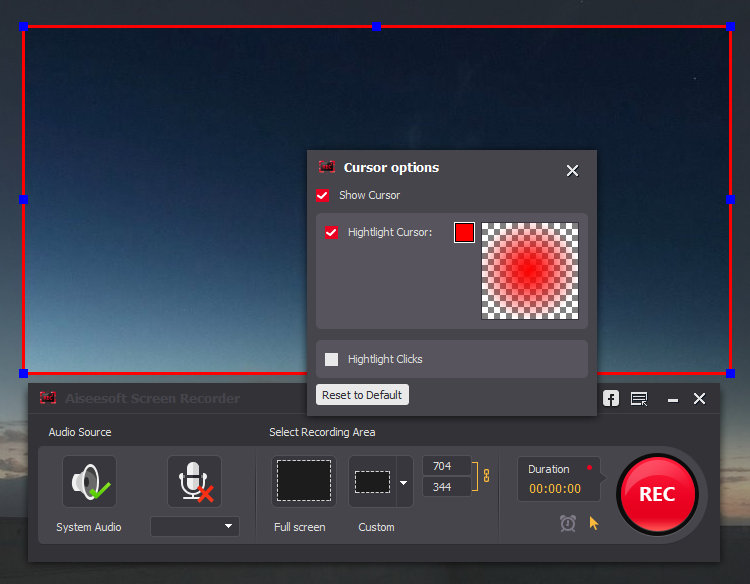
You can notice your recorded video in the ‘Finished’ tab. In case you wish to transfer, convert or burn the video, right click on the video and find the options accordingly. That’s how you can record any screen by using this wonderful MP4 screen reorder.
Free Screen Recording Software For Windows 10
2. VLC Media Player
The first in our list is VLC Media Player- a great option most people are familiar with. VLC runs as an open source media player. Its essential task is to play down audio CD’s, VCD’s and several other multimedia files easily. What’s special about VLC media player is that it can easily run on a couple of platforms such as Windows, Linux, Mac OS etc. But not many people know about its ability of working as MP4 screen recorder. Hence, users can make quality screen recording and play it offline as well. All this can be fetched without paying any penny!
Working OS: Windows and Mac
3. Bandicam
For the smart users out there, Bandicam is just the right choice for them. Made with advanced features, it allows users to record, capture or make video directly from several devise such as Webcam, IPTV, smartphone or from the PS/Xbox on your Windows PC. With this MP4 screen recorder, you can ascertain capturing high quality of game that uses DirectX/OpenGL/Vulkan type of technologies. Bandicam ensures to upkeep video quality same to the original extract taken.
Working OS: Windows
4. Apowersoft Free Online Screen Recorder
Without posing down any time bound on screen capture, Apowersoft Free Online Screen Recorder is a considerable option. Users can use Apowersoft for fully capturing the desktop screen. It is a simple and a user friendly recorder that can capture footage from desktop/webcams or even record the audio from PC, microphone or both. There is a unique feature of opting whether one wants to include cursor in the recording. This MP4 screen recorder also includes MP4, WMV, AVI, MOV and several other data types.
Working OS: Windows and Mac
5. Open Broadcast Software
The open source software, OBS studio is a good option for MP4 screen recorder. It allows recording full-fledged session of video streaming in a variety of websites. Unlike its contemporary recorder, it’s completely free of cost. It gives the leverage of streaming live to Twitch or YouTube, gaming, locally save the projects. You can, encode in FLV format and stash on your PC respectively.
Working OS: Windows and Mac
6. Debut Video Capture and Screen Recorder Software
Screen Recording Software Free
In the collection of MP4 recorders, we can’t miss NCH Debut Video Capture and Screen Recorder Software. Packed with standard features, Debut Video Capture ensures to screen record from available network IP camera, webcam or the VHS recorder. It grants the liberty of saving the recorded video in avi, wmv, mpg flv, mp4 formats. Additionally, it also allows recording audio from microphones and speakers from your video.
Working OS: Windows and Mac
7. Snagit
One of the remarkably commendable MP4 video recorders is Snagit – a budget friendly recorder capable recording the working on your PC. Whether, it’s the Mac or Windows computer, you can take screenshots and add in the visuals to the file. What’s unique about this software is that it gives feedback.
Working OS: Windows and Mac
8. ATOMI
Atomi is a simple MP4 screen recorder fused with a couple of tools essential to recording. Coming in the league of top screen recorders, it offers users the liberty to capture the desired screen, make modifications with screencast videos and create interactive e-learning courses. Besides recording, one can easily configure hotkeys which you want to use.
Download vietnamese unikey for mac. Working OS: Windows and Mac
9. Balesio ALLCapture
ALLCapture is one of the considerable options for maintaining the record of the entire activity surfacing in real time. It is helpful in converting Powerpoint presentations, modifying video, inserting captions, notes and special effects etc. Without delving into complex set of program, Balesio ALLCapture is a great MP4 video recorder.
Cnet Screen Recording Software
Working OS: Windows and Mac
10. Ice Cream Screen Recorder
The last in our list is a delight to many. No it’s not a virtual ice cream we are offering but an MP4 screen recorder that is essential in capturing videos, screenshots from the PC. Ice cream ensures to surpass webcam sessions, extract system audio and get the microphone sound as well.
Working OS: Windows and Mac

