Unlike the QuickTime Alternative application, this piece of software does not come with the Media Player Classic included. Other features include downloading HD QuickTime trailers by using the included MOV Download Tool, enabling support for embedded mp4 and m4a files, and the fixed configuration option at the end of the installation. QuickTime is a great program for playing videos, and whether you own a PC, Mac, tablet, or smartphone, you can get enjoy your favourite videos with QuickTime. However, the free version of QuickTime does have its limitations, and some of you might want to consider upgrading from the basic QuickTime program to QuickTime Pro, to make use of its.
Mac users always play the video files via QuickTime. However, this media player can also work as the screen recorder to capture the Mac screen.
How to use QuickTime to record screen?
How to capture the Mac screen with audio?
How to record screen on Windows 10 with QuickTime?
Here is the full guide to show you how to run a screen recording using QuickTime on Windows 10/8/7 and Mac.
Part 1. How to Start Screen Recording with Audio on Mac Using QuickTime
For running a screen recording on Mac, it can be easily done with QuickTime.
Step 1: Create a new screen recording file
Run QuickTime on your Mac, choose 'File' > 'New Screen Recording'.
Step 2: Select the recording sound
In the pop-up recording window, click the pop-up menu to choose the recording screen area and sound.
Microphone: Choose one from 'None', 'Aggregate Device', 'Internal Microphone' and 'Line in'.
Options: Decide to hide or 'Show Mouse Clicks in Recording'.
Step 3: Record screen on Mac
Click the record button, and you are given the two options to record the full screen or select a portion.
Record the entire screen by clicking anywhere on the screen.
Record the selected screen by dragging your mouse to select the recording area and clicking 'Start Recording' button.
Step 4: Preview and save screen recording
When the recording is complete, click the Stop button in the menu bar.
Then choose 'File' > 'Save' to save the recording file on your Mac in H.264 MOV with AAC audio track.
For playing the AAC or MOV files on other players, just convert QuickTime to MP3 or MP4.
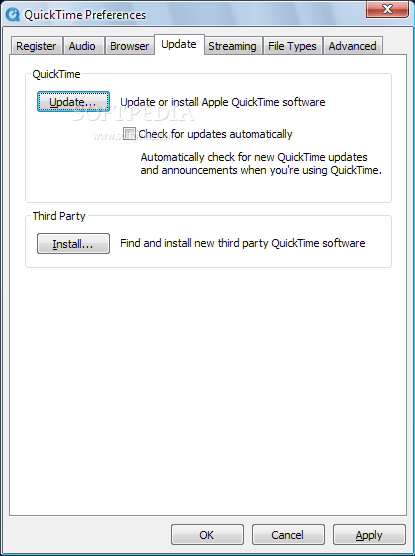
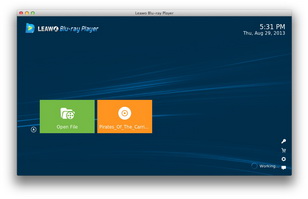
Though QuickTime is the built-in app on macOS, it also has the version for Windows.
That turns us to the next part.
Part 2. How to Record Screen with Sounds on Windows 7/Vista by QuickTime 7
QuickTime 7 is the pro version for Mac and part Windows users.
Currently, as a Windows 7 and Vista users, you could download QuickTime 7 from Apple official page.
Quicktime Player For Mac 2019
However, it only supports audio recording.
Similar to screen recording, you just need to choose 'File' > 'New Audio Recording'.
Then select the audio sources from 'Aggregate Device', 'Internal Microphone' and 'Line in'.
Do not forget to select the audio recording quality as 'High' or 'Maximum', and then click the record button to start an audio recording on your Windows computer.
Note: QuickTime 7 is no longer supported by Apple, and Microsoft Windows now includes built-in support for many standards-based media formats that QuickTime 7 for Windows originally enabled.
As all of us can understand, to record a screen on Windows 7 using QuickTime is not available.
That's why we will show the next part.
Part 3. How to Record Windows 7/8/10 Screen with the QuickTime Alternative
/https%3A%2F%2F3.bp.blogspot.com%2F-YrZ9P0ZP8Dw%2FUZNjyWSahJI%2FAAAAAAAAAco%2Fc5rvFGAqvTE%2Fs1600%2F6.jpg)
Though Windows also has the pre-installed screen recorder, like Xbox for Windows 10, and free recorders, like OBS, VLC, etc., you may find that those tools are as function-weak as QuickTime.
Differently, we will recommend a screen recorder that works better than both of them, AnyMP4 Screen Recorder, which records screen on Windows 10/8/7 and Mac freely.
- Record any screen from the desktop, browser, webcam, and window.
- Record screen with audio from system and microphone.
- Edit video file while recording like draw a line, add callout, screenshots, etc.
- Save the recording as HD/4K MP4, AVI, MOV, MP3, AAC, etc.
- Preview and clip the screen recording directly.
- Set a task schedule and adjust the settings before recording.
Step 1: Select Screen Recorder
Run this screen recording software on your computer. Click 'Video Recorder' in the main interface.
For 'Audio Recorder', it will only record sounds while 'Video Recorder' to capture screen with audio optionally.
Step 2: Adjust recording settings
In the main interface, there are the following settings you should make.
Select screen for recording
You can select the full screen for recording.
Alternatively, you are capable of customizing any portion or window to record the selected screen.
Select screen recording audio
Spss free student version. You could turn on both, neither or either of 'Microphone' and 'System Sound' according to your needs.
Select output format
Click 'Settings' button and you are required to select the output format for the screen recording by clicking the 'Output' tab.
The supported output formats are MP4, WMV, MOV, F4V, AVI, TS and GIF. For video codec, MPEG-2, H.264, and GIF are supported.
Hotkeys, mouse, and others (Optional)
Other settings like hotkeys, mouse, etc. can be set though 'Settings' button.
Step 3. Record and edit screen recording
Update Quicktime On Mac
While all settings are made, click 'REC' button in this software to start recording your computer screen.
You can pause/resume recording the video file, and edit the video files like draw a line, add caption, callout, etc.
Note: If you want to record a movie screen, then you need to click the record button once you click the playing button of the movie.
Step 4. Preview and save screen recording
Once clicking the stop button, you will be guided to the preview window, where you could clip the screen recording file, and click the 'Save' button to keep the screen recording file on your computer.
Very easy right? AnyMP4 Screen Recorder is as easy as QuickTime but more functional as a screen recorder.
Conclusion
This page shows you the full guide to record screen on Mac and Windows with QuickTime. Actually, as the Mac screen capture software, it works well to capture the entire or selected screen. However, when it comes to Window screen recording, you had better use the recommended AnyMP4 Screen Recorder, because it works professionally.
Now, have you grasped what you want to know in this post?
Quicktime Pro Download Windows 10
Do not hesitate to share this post and let me know by leaving your comments if you any idea.
