Photo Booth is an app built by Apple. It comes pre-installed on both MacBook and iPad, and allows users to capture individual/ group photos and videos while adding tons of photographic effects that are very similar to those offered by Adobe Photoshop.
- Download Photo Booth and enjoy it on your iPhone, iPad, and iPod touch. Step into the Photo Booth and capture fun selfies and photos on iPad with the Photo Booth app. Apply effects with real-time previews and easily snap shots using your front-facing FaceTime HD camera.
- As you know, Photo Booth includes a collection of image-altering effects you can use to distort your photos; just click the Effects button to see the collection of 24 effects, and to apply them to.
Sparkbooth makes it simple for anyone to set-up an instant photo booth experience. Download the Sparkbooth photo booth software to any computer with a webcam and youʼre ready to go! An instant party hit for you and your guests.
The app also allows users to set a custom backdrop in order to replace a not so good looking background. Users can use an in-house preset image or a custom image of your choice as the photo background. Photo Booth also offers high-quality video recording using your Mac’s built-in camera or an external webcam the user might be using.
How Do I Use Photo Booth for Mac Duplicate Photos?
Having too many duplicate copies can make it a very tough task to search for the right version of your photos. These days, many photo editing programs on Mac support non-destructive editing of your images. When you make even a slight change to the original image, a new copy is created instead of the original image being updated.
This feature has its own advantages and works as a crucial backup in case something goes wrong, but it can also lead to massive duplication of your data. Imagine having two versions of the same photo with the latter having fixed only distorted red eyes. Every other part of these images is completely identical and there is no easy way to differentiate between the original and the modified photo.
Another major reason behind duplication is the same file being downloaded multiple times on different occasions. Synchronizing your files across different devices may not go as expected. Files being synced incorrectly would lead to multiple copies with different names saved onto the same device. If you’re regularly backing up your stuff onto an external device such as an external hard disk, you might inevitably gather a large collection of identical files that are of no use. This is especially true if you’re using an activate once and forget type of Scheduled Backup feature that does its job pretty well in the background without nudging you.
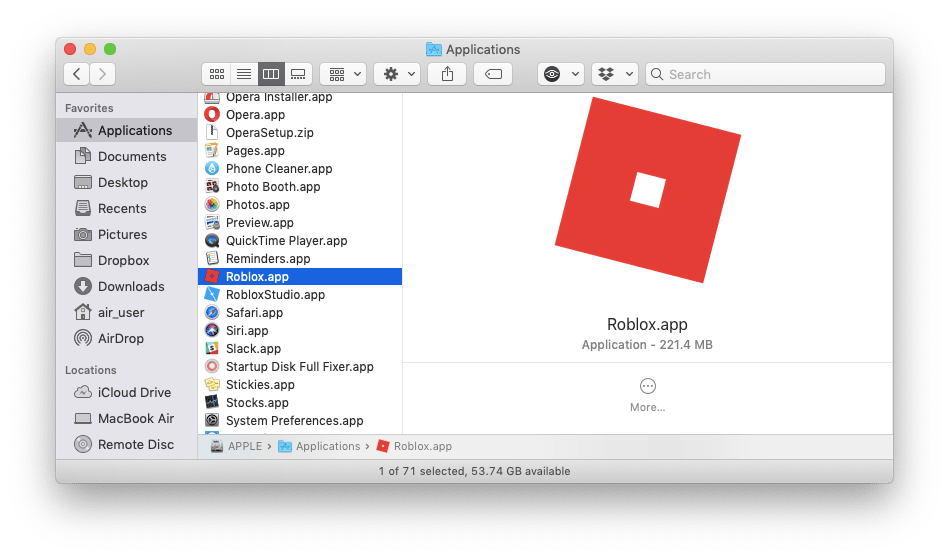
Macbook Photo Booth Download
Even though many backup programs allow users to automatically delete older backups after the overall backup size has reached a certain size limit, but that’s not the case for novice users who schedule backups without configuring any advanced settings. And not to forget, many freeware backup products don’t provide such premium features at all. This is another of those situations which will almost always lead to the duplication of data.
While it is possible to manually search for duplicates using the Finder application, it is not recommended. This is primarily because duplicate files aren’t necessarily stored in a single folder, and they might be found in diverse file formats also. For instance, the same text content could be saved into two different file formats: .pages (which is an Apple iWork Document) and .odt (which is an OpenOffice Writer Document).
Things become more complex when multiple files with the same name contain totally different content. This increases the possibility of false positives, which could only be avoided using specialized duplicate finder software like Clone Files Checker for Mac. It’s not worth spending several hours or days comparing every single file on your SSD when you can easily accomplish this task within a few minutes using advanced algorithms and technology that offers accuracy. The steps to find Photo Booth’s duplicate photos are as follows:
Step # 1: Determine Photo Booth Photos Location
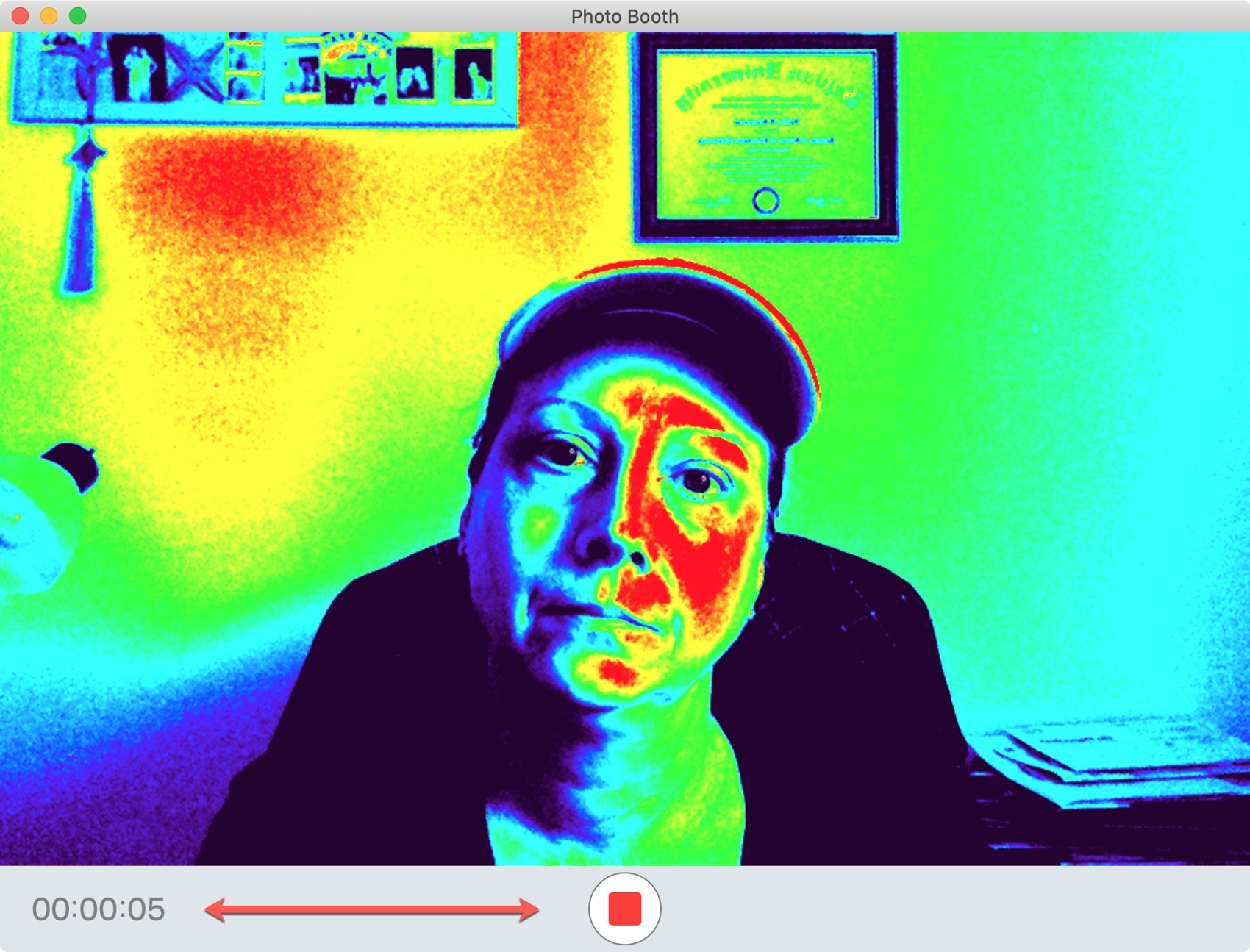
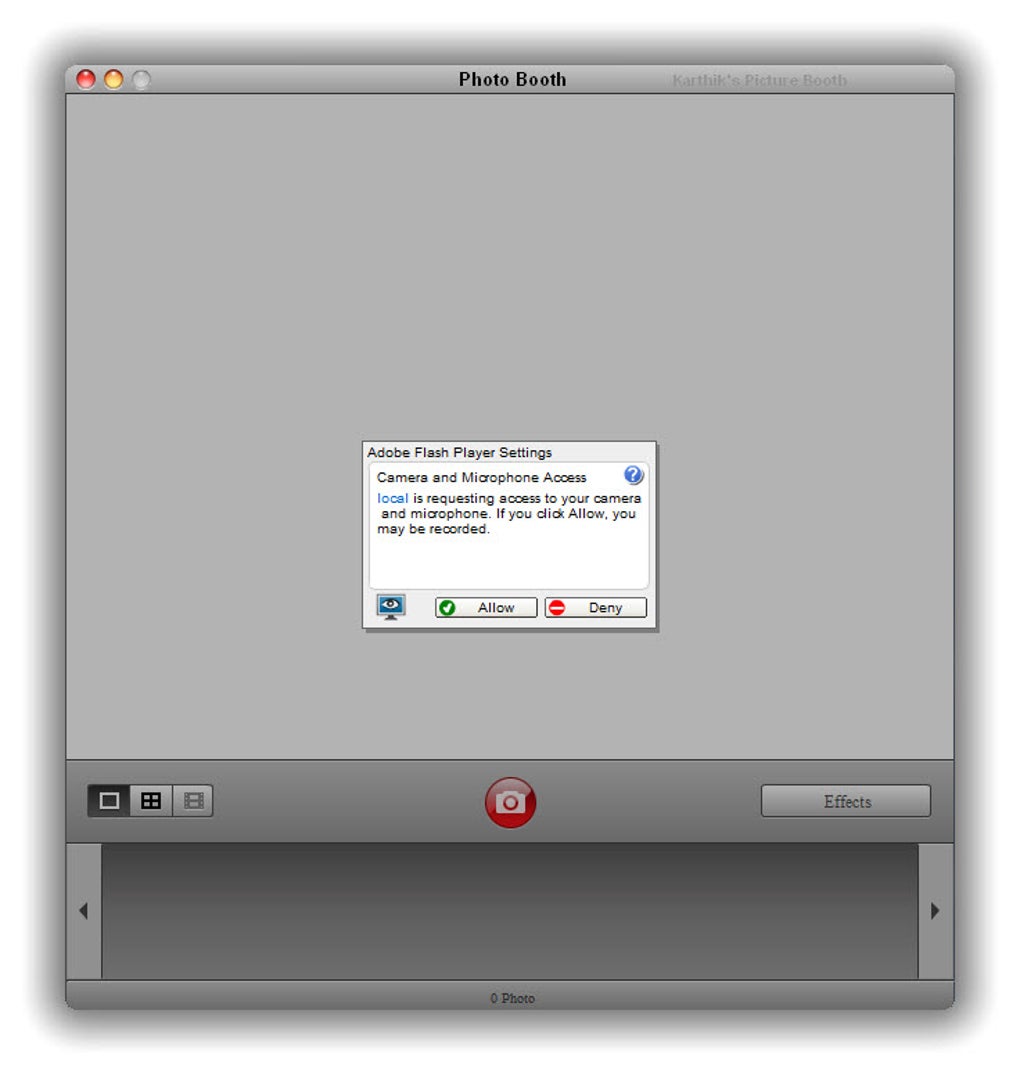
The default location for your Photo Booth photos is ~/Pictures/Photo Booth Library. However, the actual location may vary depending on your Mac edition and how you set up your Mac. To find out your Photo Booth pictures location, follow the steps given below:
- Click the Finder icon in the Dock.
- Open the current user’s Home directory, followed by Pictures sub-directory.
- Right-click the Photo Booth Library, and select Show Package Contents.
- Open the Pictures folder. This folder contains all the photos and videos you have captured with Photo Booth.
Step # 2: Scan the Pictures Folder for Duplicates
Photo Booth App For Mac
- Download and install Clone Files Checker on your Mac.
- The System Scan option will be selected by default. Click the Add button under Include for Scan and select the location of your Photo Booth Photos folder.
- Select Custom in the Search Options, and then select the checkboxes for Videos and Images.
- Click Start Search to launch the scan.
- When the scan finishes, CFC will show up a window detailing the Photo Booth for Mac duplicate scan results.
- Click the Review & Fix button. Now you will be seeing the duplicates listed out in the CFC for Mac interface. Select the checkbox for Show Preview and click an image to easily view its preview.
- Click Select Duplicates and choose the criteria that will be used to retain 1 item from each duplicate group.
- Finally, click Select Action and choose if you want to permanently delete the duplicates or move them to a folder.
Related articles:
Photo Booth For Macbook Pro
Open Photo Booth on your Mac by clicking its name in the Applications folder, clicking its dock icon, or clicking its Launchpad icon. You can snap an image right away merely by clicking the oblong red shutter button below the large video screen that serves as a viewfinder. When you do so, a three-two-one countdown ticks off. On zero, the display flashes, and your portrait is captured.
But consider your other options. Take a gander at the three little icons in the lower-left corner of the screen. Here’s what they do:
- If you click the leftmost icon and then click the shutter button, Photo Booth takes four successive snapshots in a row, right after the three-two-one countdown. The just-captured images appear in a single “four-up” snapshot, showing your four poses. You’ve activated burst mode.
- Clicking (or dialing) the icon in the middle sticks with the one-shot approach, following the same three-two-one countdown.
- Making use of the icon on the right puts Photo Booth in video mode. After the countdown, the computer starts making a little video, complete with audio. You have to click the shutter button again (now a stop button) to cease recording. A red digital counter reminds you that you’re still shooting.

You can remove any of the still images or videos you’ve captured in Photo Booth by clicking a thumbnail of those images and clicking the circled X that appears on the upper-left corner of the thumbnail.
